データベースの学習には、実際にデータベースを動かすことが欠かせません。しかし最初からコマンドプロンプトで動かすのはハードルが高く、また表のイメージもしにくいです。そんな時に便利なのがMySQL Workbenchです。MySQL Workbenchであれば視覚的にイメージしやすい状態でMySQLを操作できます。ここではMySQL Workbenchのインストール方法について紹介していきます。
前提条件
OSはWindows11のPCにインストールします。インストール日は2024年8月15日、MySQL Installer8.0.39バージョンをインストールしています。
PCは購入したたてでMySQLは全くインストールしたことがない状況でした。お手持ちの環境やインストールバージョンによって多少画面が変わることがあることをご了承ください。
ダウンロード元サイト
まず、以下のサイトにアクセスします。
■MySQL Community Downloads
https://dev.mysql.com/downloads/installer/
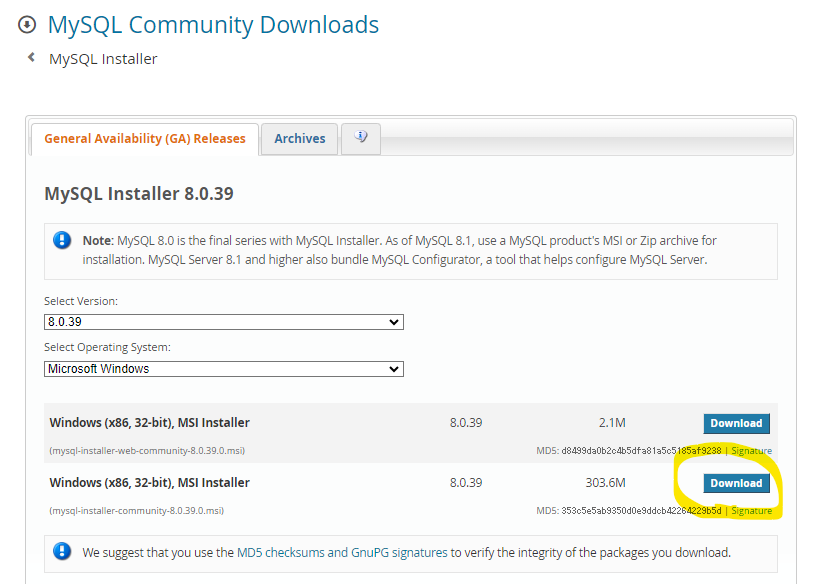
サイズが大きい方のDownloadをクリックします。
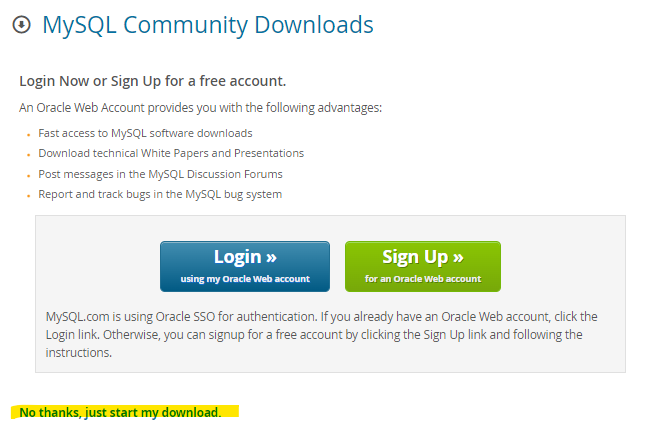
ログインを求められますが、ログインしなくてもダウンロードができます。下の「No thanks, …」と書かれている文字をクリックします。すると、ダウンロードが始まります。
インストーラの起動~MySQLのインストール

ダウンロードされたインストーラを起動します。
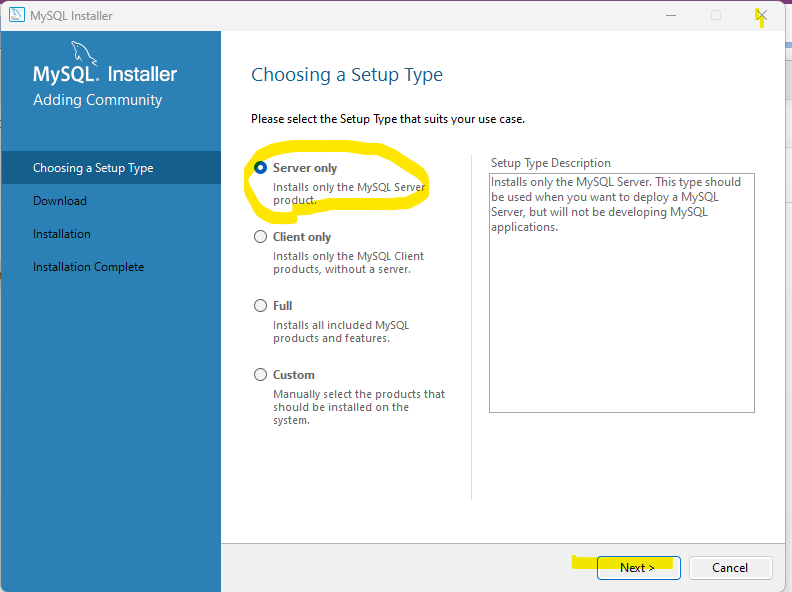
ここからはインストールの設定をしていきますが、設定は最低限にしてほとんどデフォルトで使用します。最初の画面は「Sever only」を選択し、Nextをクリックします。
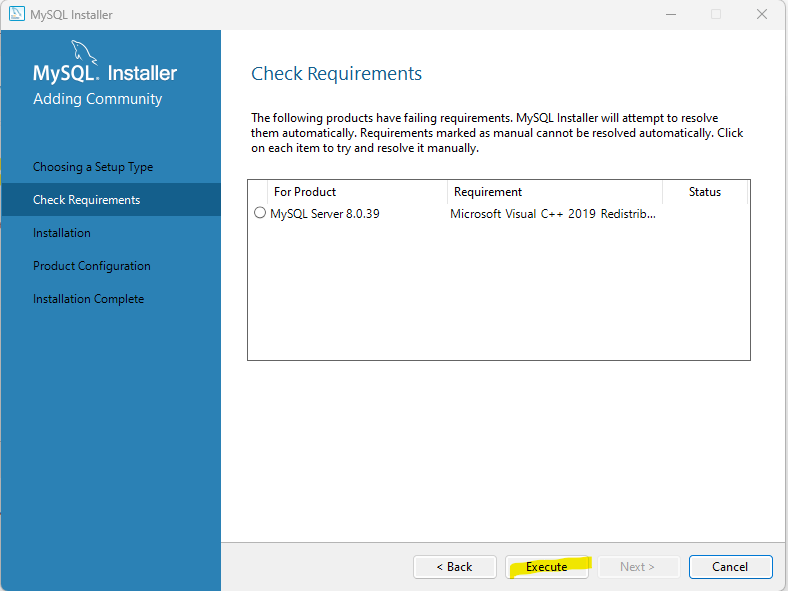
何もせず、Executeをクリックします。
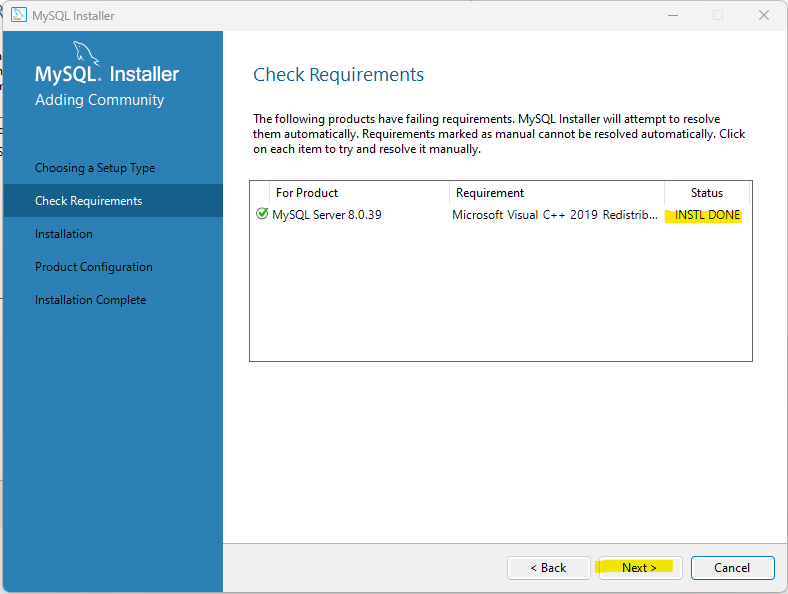
ここで自分の端末は「Microsoft Visual C++ 2019 Redistributable」が入っていなかったようで、インストールがされました。お手持ちの端末の状況によって違うかもしれません。Statusが「INSTL DONE」になったことを確認して、Nextをクリックします。
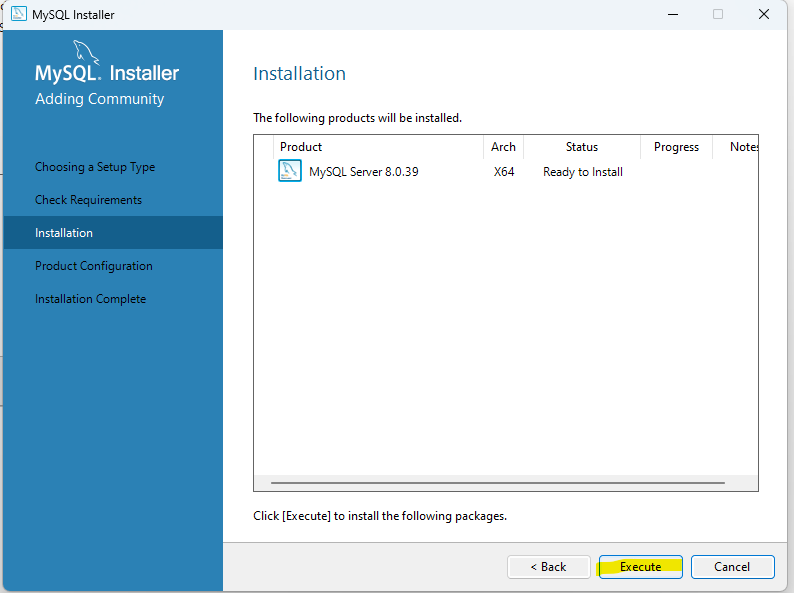
Executeをクリックします。
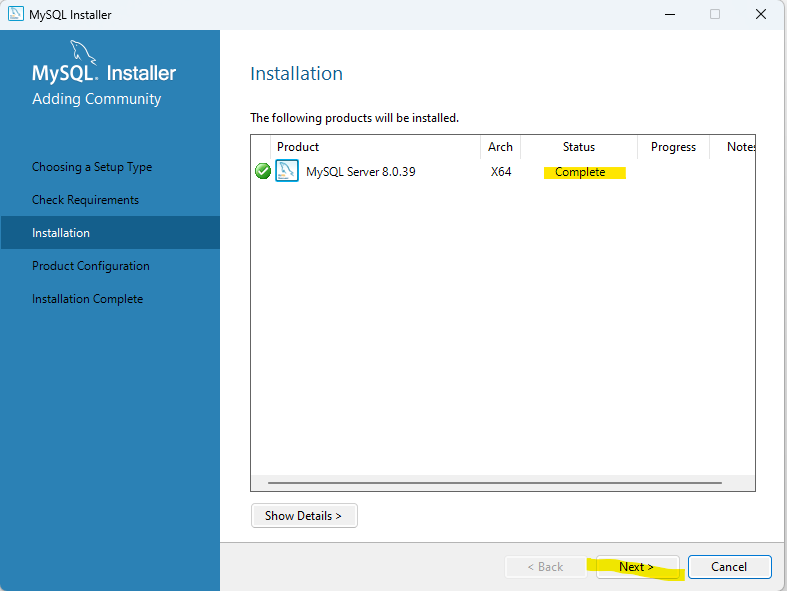
Statusが「Complete」になったことを確認し、Nextをクリックします。
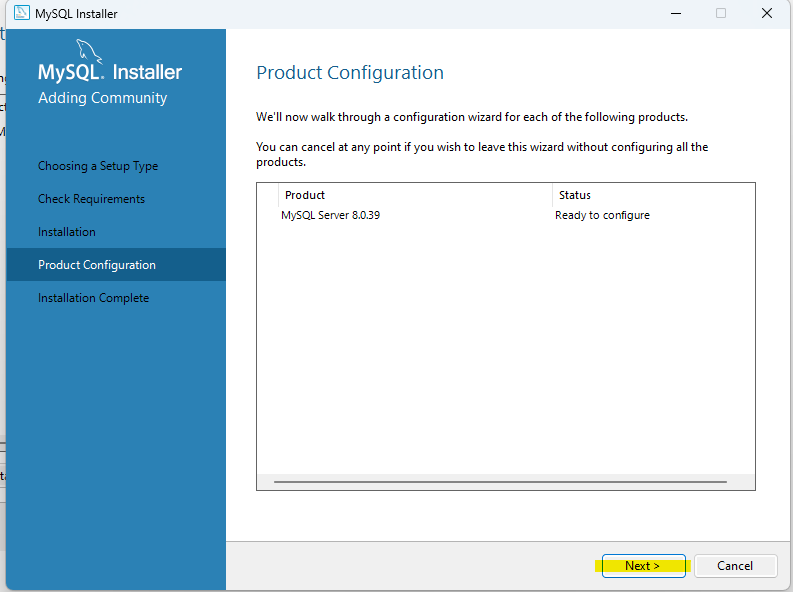
Nextをクリックします。
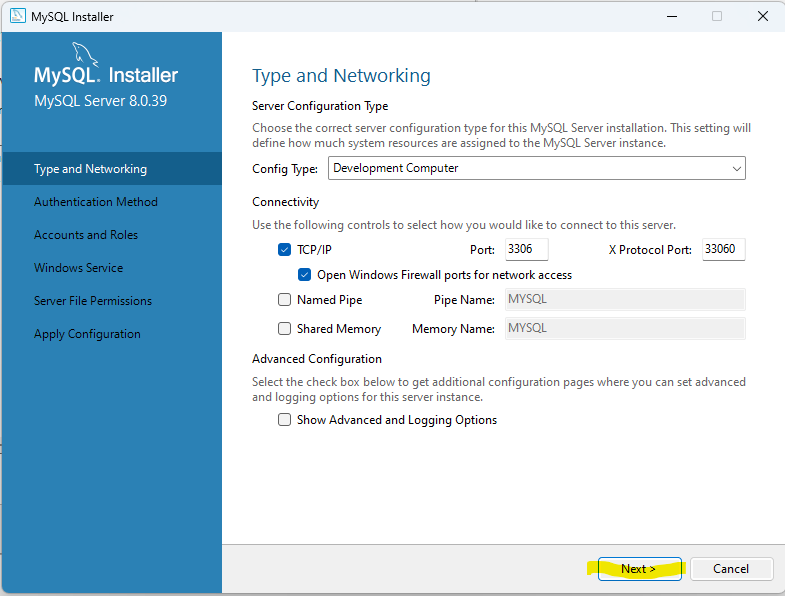
ネットワークについての設定をする画面ですが、特に何も変更せずにNextをクリックします。
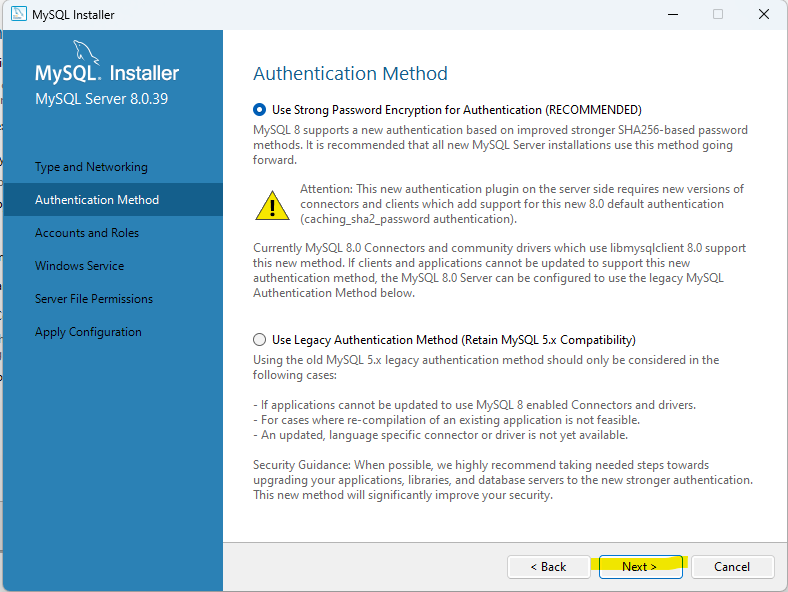
Nextをクリックします。
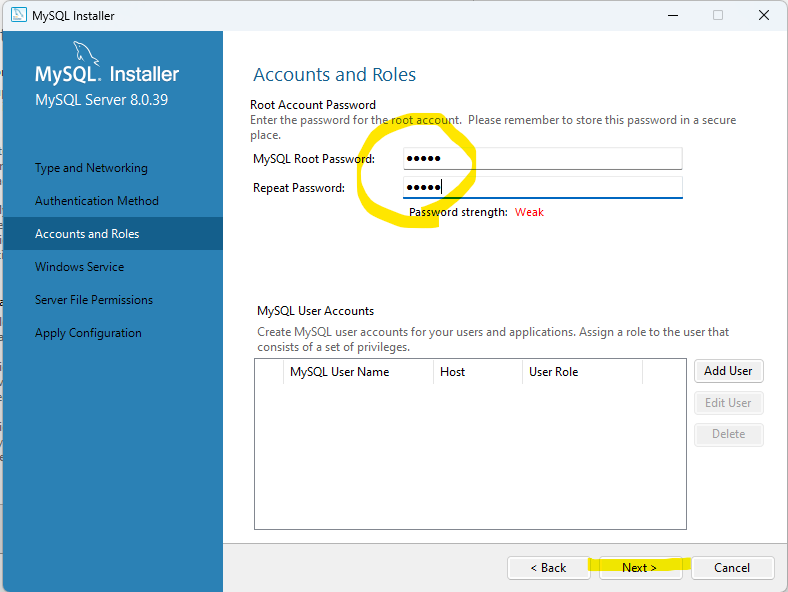
MySQL Root Passwordを設定します。学習用であれば「admin」など簡単なもので大丈夫です。Repeat Passwordにも同じものを入力します。入力したらNextをクリックします。
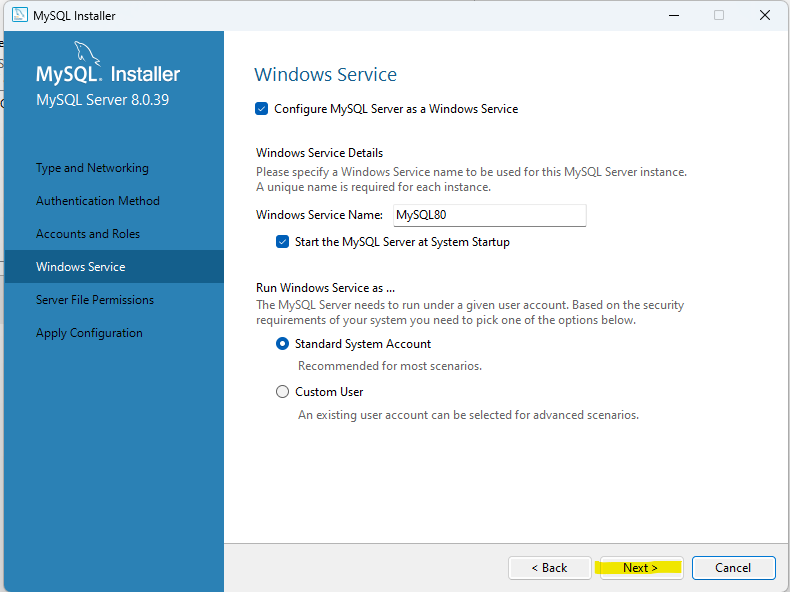
何も変更せずNextをクリックします。
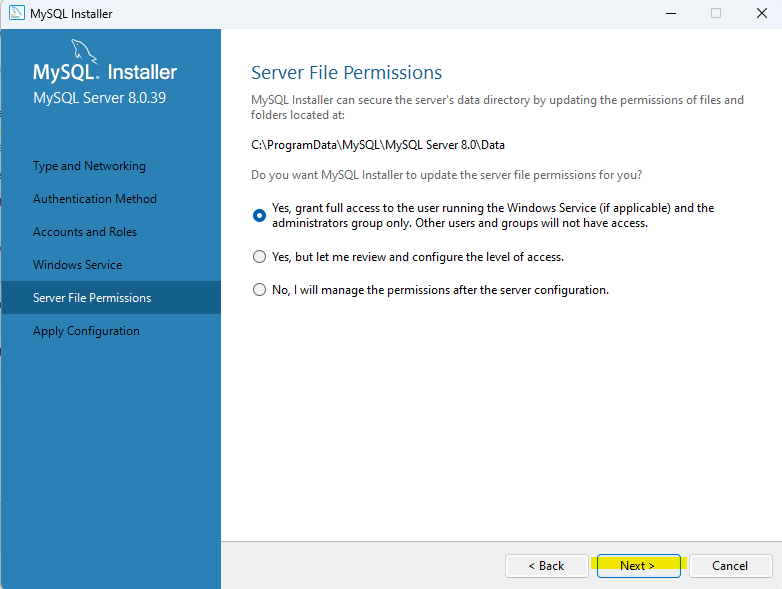
何も変更せずNextをクリックします。
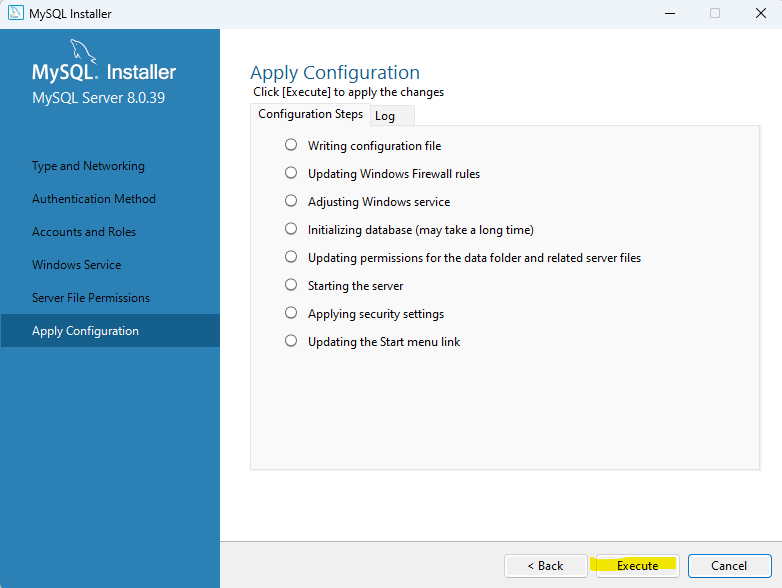
Executeをクリックします。
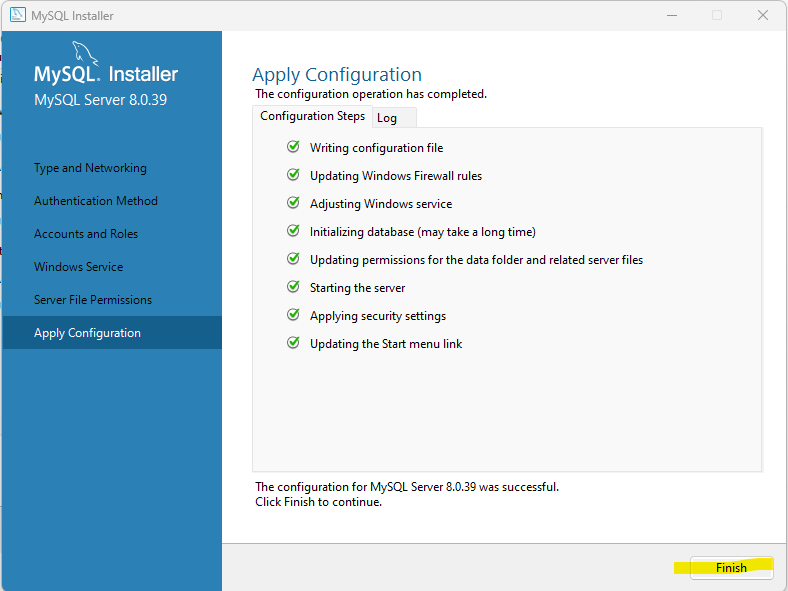
Finishをクリックします。
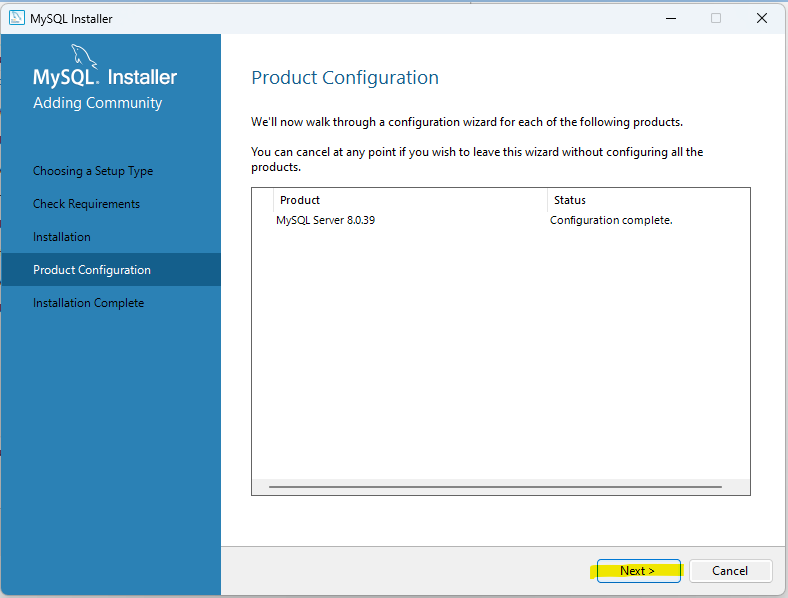
Nextをクリックします。
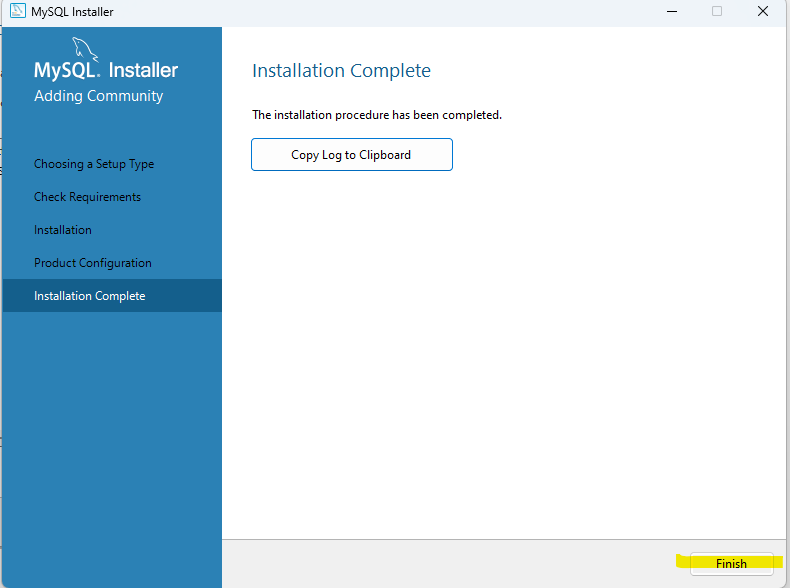
Finishをクリックします。
ここまででMySQLがダウンロードされました。
Workbenchをインストール
ここからは本題のMySQL Workbenchをインストールしていきます。

フォルダにダウンロードしたインストーラを再度開きます。
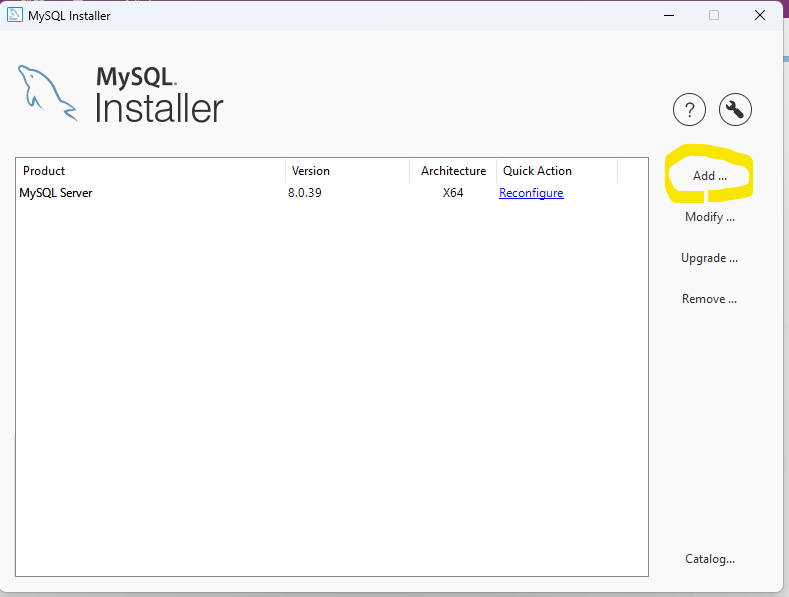
すると、先ほどとは違った画面が開かれます。右側の「Add」をクリックします。
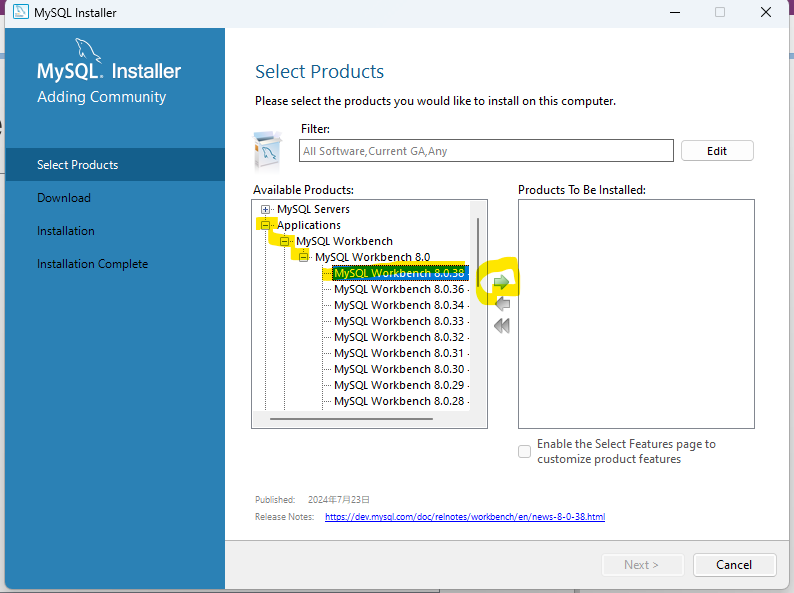
「Available Products」で、[Applications] > [MySQL Workbench] と開いていき、最新のもの(一番上)を選択する。2024/8/15現在では8.0.38が最新でした。選択した後、右矢印ボタンをクリックします。
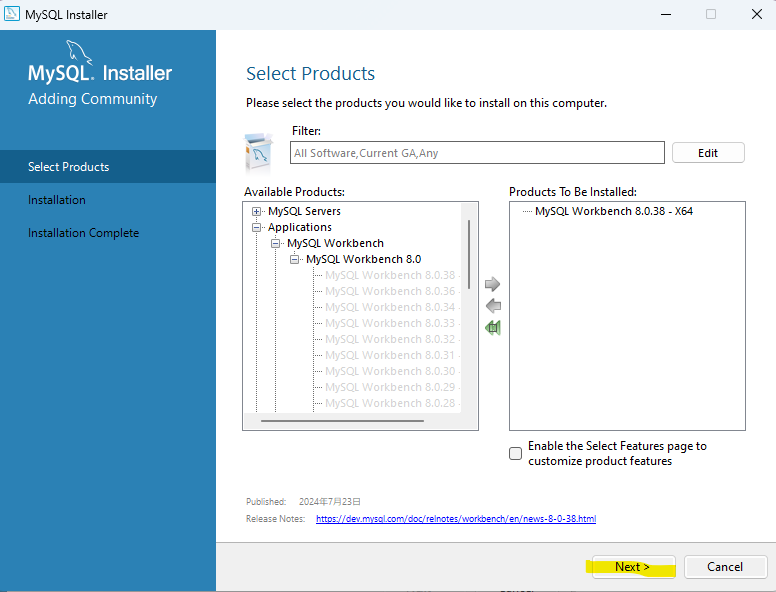
このような状態になったらNextをクリックします。
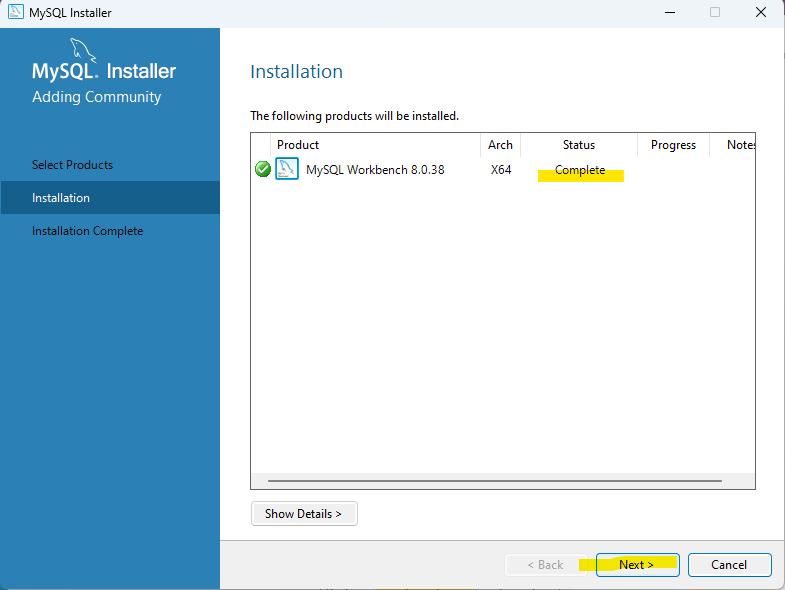
StatusがCompleteになったらNextをクリックします。
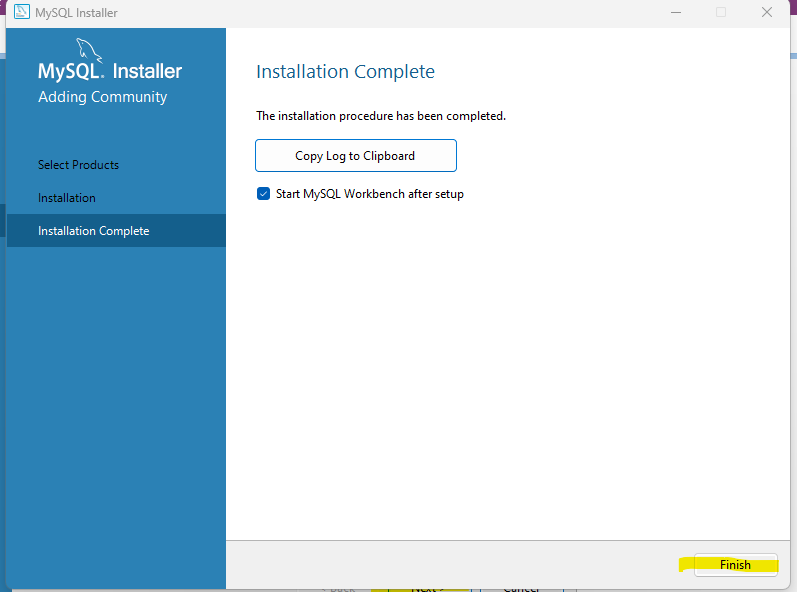
Finishをクリックします。
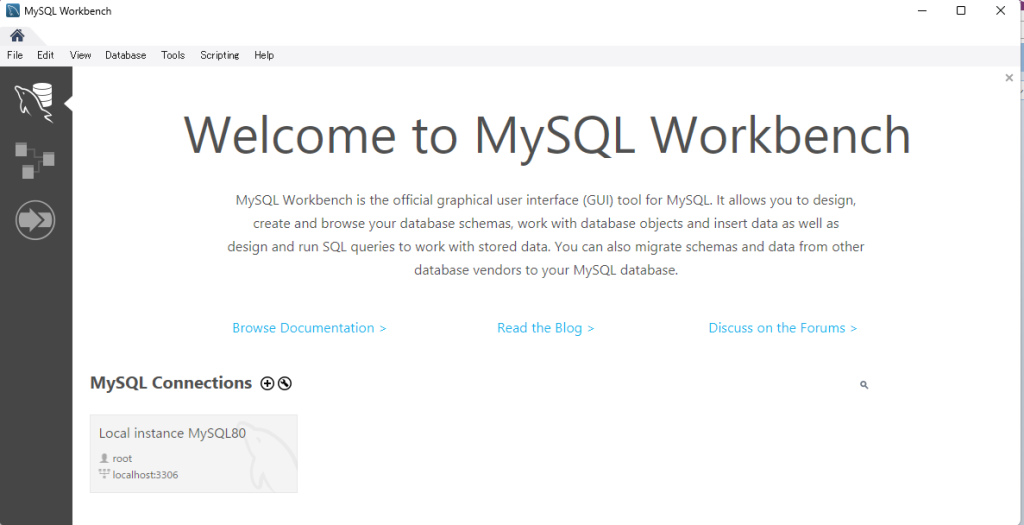
Welcome to MySQL Workbenchという画面が開かれたらインストール完了です。


